DDSD 란 제목에서 말씀드렸듯이 디텍션 디테일러와 SD업스케일을 합친 기능입니다. 그리고 추가적인 디테일한 기능도 있다고 보시면 됩니다. 사용방법이 다른 플러그인에 비하여 쉽지는 않습니다. 하지만 찬찬히 따라 하시면 누구나 사용하실 수 있으실 겁니다.
1.DDSD 설치하기
https://github.com/NeoGraph-K/sd-webui-ddsd.git
위의 주소를 아래 이미지 처럼 스테이블 디퓨전을 복사후 2번 단계에 넣으시면 됩니다. 순서는 아래와 같습니다.
1. Extensions 클릭
2. 주소임력
3. insall 클릭
4. 문구확인하고 다시 실행.
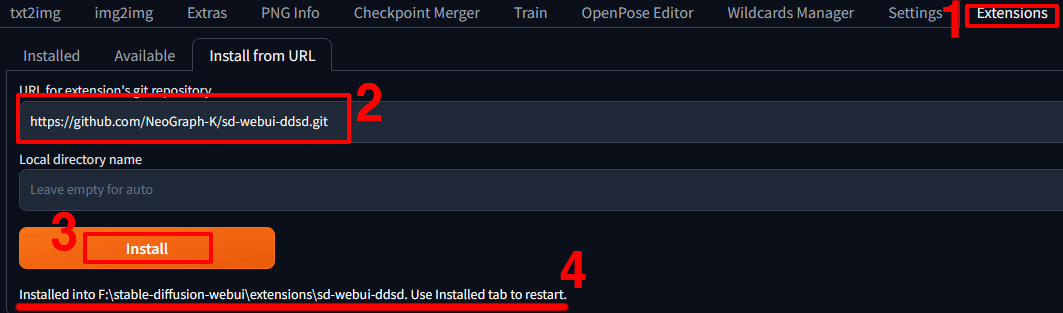
2.UI와 기능설명
ddsd는 사실 친절하지 않은 플러그인이에요 프로그래머가 아닌 이상 큰 벽이 느껴질 텐데요 최대한 쉽게 설명드리도록 하겠습니다.
먼저 초기세팅부터 보시겠습니다.

- 먼저 1번 세팅을 클릭해 줍니다.
- 2번 ddsd를 클릭합니다. 이전에는 없었지만 설치 후 나타난 걸 확인하실 수 있습니다.
- 3번 Save dino mask images you are working on을 클릭합니다. 이 기능은 mask 된 이미지를 저장시킵니다. 나쁠 것 없고 일단 확보해 둔다는 의미로 클릭해 둡니다.
- 4번 Show the working mask in preview. 이 기능은 이미지생성 중 기능이 적용되고 있는 이미지를 보여주는 기능입니다. 클릭해서 뭐가 어떻게 진행되고 있는지 알 수 있도록 합니다.
- 5번 도 클릭해 줍니다 이 기능은 이미지생성이 끝나고 마스크 된 이미지도 같이 출력해 준다고 합니다.
- 6번 그리고 상단에 apply settings(어플라이 세팅즈) 누르면 해당 사항들이 저장되며 다음단계로 넘어가도록 합니다.
그러고 나서 txt2 img로 넘어보면 아래쪽을 스크롤하면 아래이미지처럼 ddsd가 보이실 겁니다.
아래 이미지는 ddsd 오른쪽 삼각형아이콘을 눌러 펼치기를 한 상태입니다.
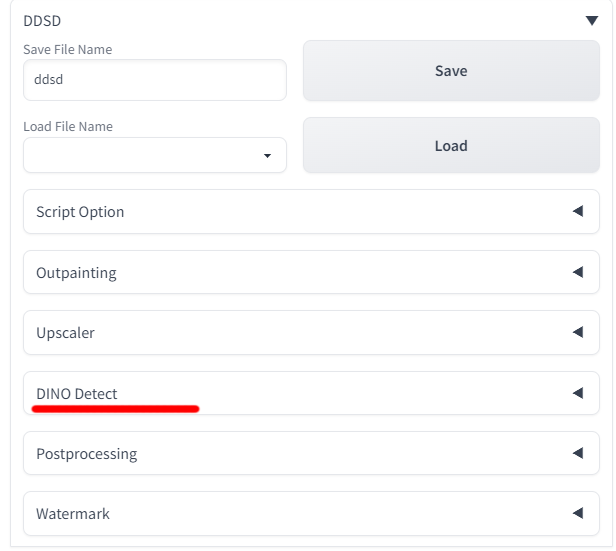
여러 기능들이 보이지만 한 번에 알아보기는 복잡합니다. 하여 우리는 가장 중요한 dino detect를 알아볼 겁니다.
3. 명령어
복잡한 명령어들이 등장합니다. 최소한의 노력으로 최대한의 결과물을 뽑아볼 수 있도록 할게요. 전부를 익히려면 어렵고 오래 걸립니다. 먼저 실행해보고 하시면서 하나씩 차차 알아가는 게 좋다고 생각합니다. 일단은 해보는 게 중요하다는 주의입니다. 일단 적어둡니다.
- samlevel : 프롬프트의 영역 지정 (범위 : 0~2)
- threshold : 작은 사이즈는 검색하지 않음 (범위 : 0~1)
- dilation: 검색된 범위를 확장할 수 있는 기능(범위 : 0~128)
- denoise: 작을수록 원본 같아 짐 디노이지 (0~1)
- cfg: 익히 알고 있는 cfg
- step : 스텝(0~150) 기본적으로 텍스트투이미지할 때 있는 기능과 같습니다.
face:samlevel:threshold:dilationfactor$denoise$cfg$step 이런 구조를 가지고 있습니다.
이 구조를 예시로 적용하면
face:0:0.5:60$0.2$7.5$30
이렇게 됩니다. 수정하고자 하는 부분의 범위와 cfg와 step수치까지 변경할 수 있습니다! 잘만사용한다면 아주 디테일한 이미지가 나올 수 있습니다.
4. 사용해 보기
먼저 이미지를 하나 생성합니다. 그리고 생성한 이미지를 시드로 잡고 진행하면 변화의 정도를 알 수 있습니다.
아래는 dino detect를 펼친 이미지입니다.
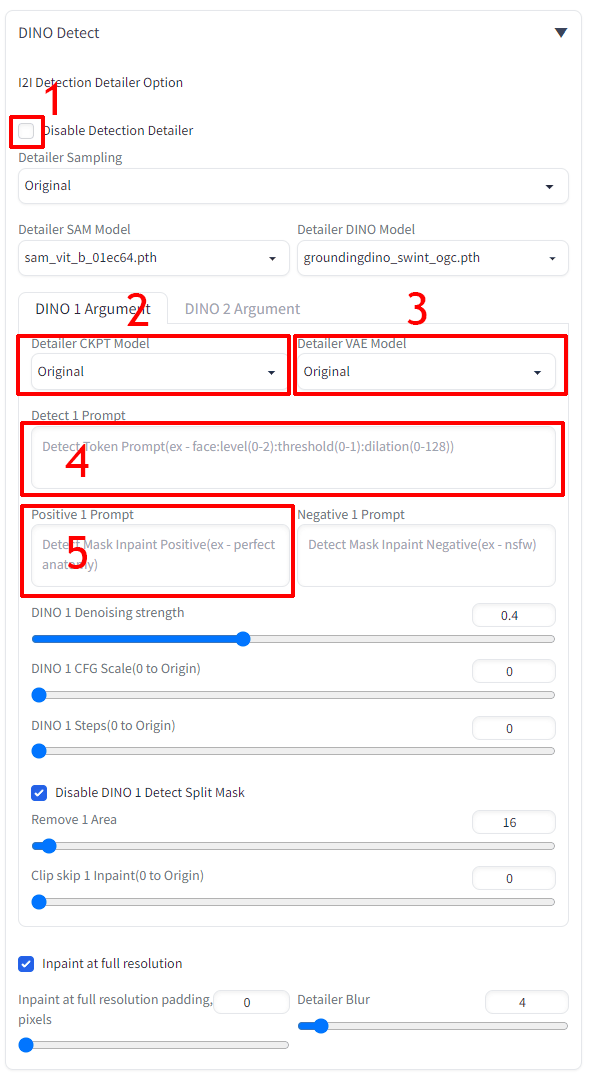
● 기존과는 다르게 반대로 1번 클릭을 해제하셔야 적용됩니다. 클릭하면 아래로 옵션들이 등장합니다.
● 2번에는 처음이미지를 생성한 체크포인트와 같은 걸 선택합니다.
● 3번에는 원하시는 vae를 선택하시면 됩니다. 이전에 받아놓은신게 없다면 넘어가도 무관합니다.
● 4번에는 수정하고자 하는 부분을 입력하는 란입니다.
● 5번은 수정하고자 하는 디테일한 내용을 넣습니다. 명령어는 이곳에 넣습니다.
위에 보이시는 4번 5번 란에 아래와 같은 프롬프트를 넣을 수 있습니다. 4번에는 face라고 넣습니다. 5번에는 그에 관한 디테일한 내용입니다. 기본적으로 퀄리티를 올려주는 명령들과 red color를 넣어주었습니다만 아주 미비하게 적용된 걸 알 수 있습니다. 아마도 옵션값을 손봐야 좀더 의도와 부합하는 결과가 나오지않을까 합니다.
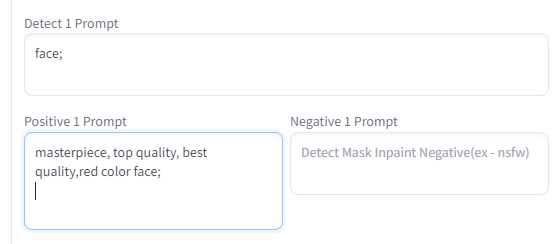

일단 ddsd를 적용하려고 체크박스에 체크를 풀면 명령어나 프롬프트가 없더라도 전반적인 퀄리티를 기본적으로 올려줍니다. 개인적으로는 After Detailer 나 Detection Detailer 보다 기능적으로 좋아 보입니다. 단지 사용하는 방법 학습이 필요하겠습니다. 쉽게 사용하려면 여기까지입니다. 이후포스팅은 명령어를 넣어서 진행하는 방법을 해보도록 하겠습니다.
'스테이블 디퓨전' 카테고리의 다른 글
| 스테이블 디퓨전-실전편. (0) | 2024.09.24 |
|---|---|
| 스테이블 디퓨전 설치와 컨트롤넷까지 (0) | 2024.09.23 |
| 체크포인트 병합(checkpoint merger)- 스테이블 디퓨전 웹유아이 (0) | 2023.05.23 |
| 오픈포즈 에디터(openpose-editor) 설치와 사용방법과 팁 (1) | 2023.05.21 |
| 레퍼런스 온리(reference_only)-컨트롤넷(controlNet)v.1.1.173-스테이블 디퓨전(stable diffusion) 기능 살펴보기 (0) | 2023.05.16 |




댓글