이 글을 처음보신 다면 이전의 'AI이미지 만들어주는 '스테이블 디퓨젼'에서 '로라' 만들기-무작정 따라 하기-1단계'페이지를 먼저 보고 오시는 것을 추천드립니다.
해당글은 이전글과 이어지는 내용입니다.
#1. 트레이닝설정
여섯 번째까지 셀까지 완료하셨다면 lora_trainner 페이지로 이동할 수 있는 링크가 하단에 생겼을 겁니다.
해당링크로 이동합니다. 빨간색 깃발이 있고 start here라고 쓰여있을 겁니다. 그리고 하단에 여러 기입하는 곳들이 있는데요 겁먹을 거 없습니다. 우리가 써야 할 곳은 몇 개 없습니다.
Lora_Trainer.ipynb
Run, share, and edit Python notebooks
colab.research.google.com
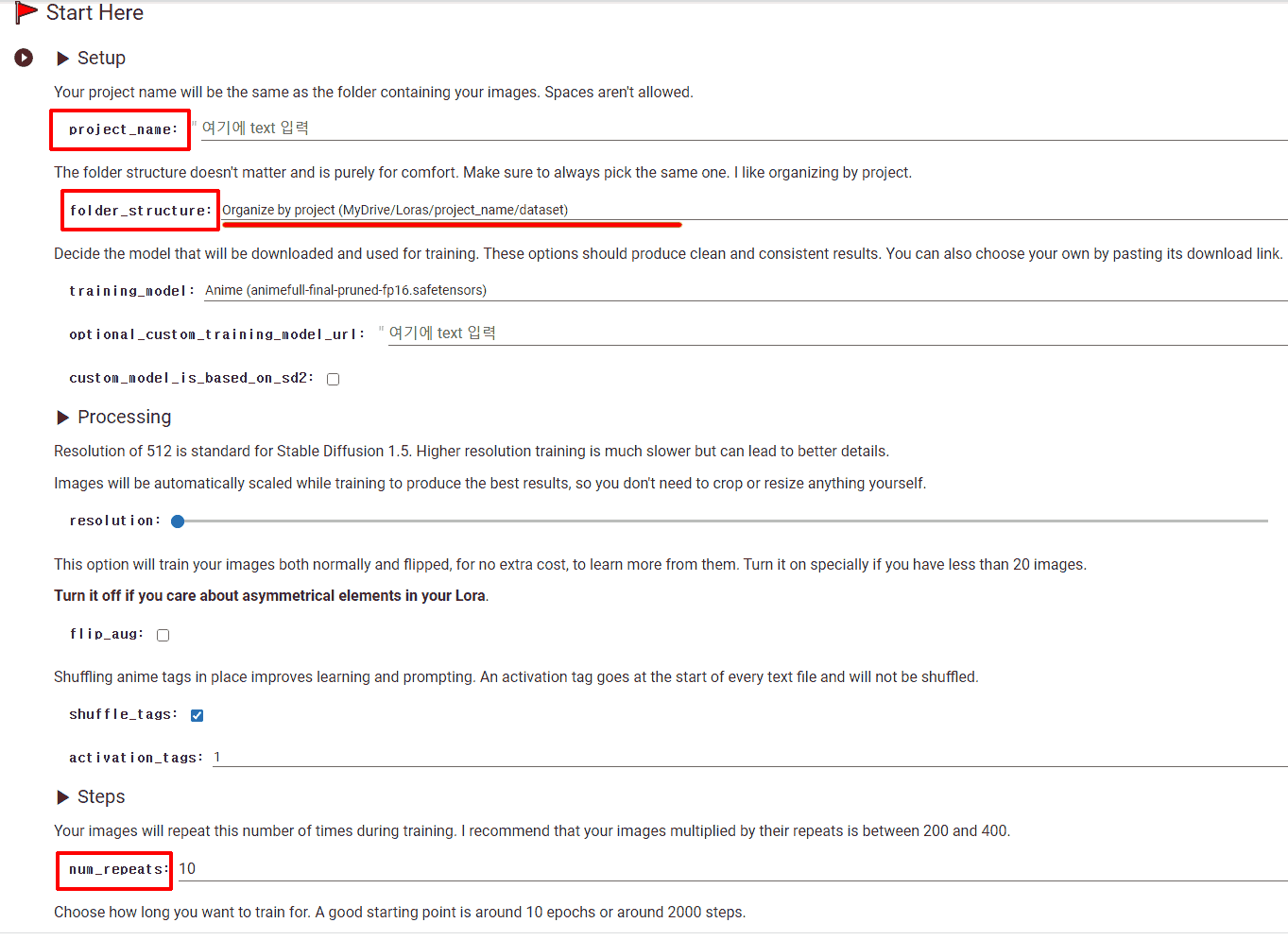
1. 첫 번째 써야 할 곳은 progect name 란에 본인이 정하고 만들었던 폴더 이름을 적습니다. 이전글을 보셨다면 'test01'입니다.
2. 두 번째로 써야 할 곳은(바로아래) 아니 선택해야 할 곳은 folder_structure입니다. 두 가지 중 선택할수 있는데요 경로가 적혀있습니다.
두가지중 본인 구글드라이브에 만들었던 폴더 경로를 선택하시면 됩니다.
3. 조금 내리다 보면 num_repeats 란이 있습니다. 여기서는 이미지가 20장 내외라면 10을 기입하시고 100장 내외라면 3,400장 내외라면 1, 그 이상도 1을 넣으시면 됩니다.
4. 아래아래아래 보시면 train_batch_size 란이 있습니다. 여기서는 게이지를 조정하여 숫자를 정할 수 있는데요. 이미지가 400장 이하라면 2로 만들면 됩니다. 1000 정도다 라면 3을 넣으세요.
5. 다 하셨다면 플레이 아이콘을 눌러 실행 시킵니다. 실행시 오류가 나는 경우가 있는데요.
저 같은 경우에는 경로에 관한 오류가 여러 번 생겼는데요. 구글드라이브에의 이미지가 있는 경로와 로라트레이너상의 경로가 맞지 않아 오류가 나는 경우가 있었습니다. 이런 문제는 구글드라이브에서 이미지를 옮겨주는 방식으로 해결할 수 있을 것입니다.
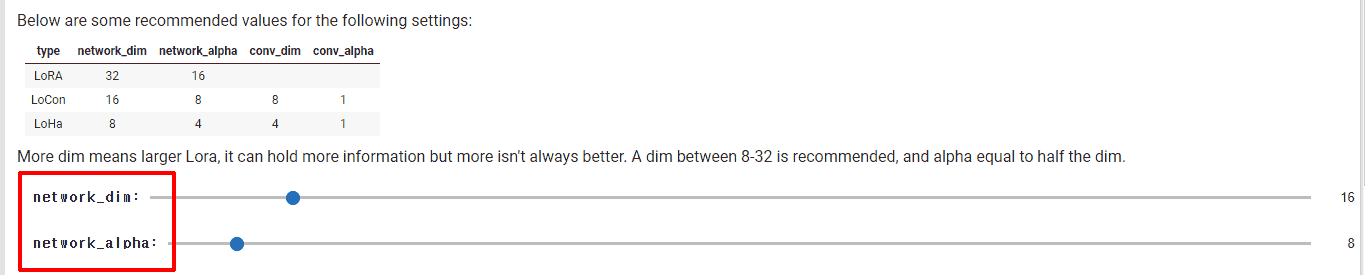
#2 기다리고 선택하기
시간이 좀 걸립니다. 저 같은 경우는 20분 정도 걸린 것 같습니다. 완료가 됐다면 구글드라이브로 들어갑니다.
1. 구글드라이브에 처음 만들었던 폴더 옆에 혹은 상위 폴더에 output폴더가 생긴 것을 확인할 수 있습니다. 해당폴더 안에는 여러 개의 safetensors 확장자를 가진 파일들이 있을 것입니다. 아시는 분은 아시겠지만 이 확장자가 로라파일입니다.
2. 본인컴퓨터에서 스테이블 디퓨전을 실행하셨다면 만들어진 로라파일을 전부 다운로드하여 stable-diffusion-webui\models\Lora 경로에 파일을 넣어주고 스테이블 디퓨전을 실행시킵니다.
3. 이제 하나하나 로라를 적용해 보면서 잘 나온 로라를 선택하시면 됩니다.
이런 작업 들은 관심이 있으시다면 여러 번 하시게 될 것이라 생각됩니다. 처음에는 어렵지만 나중에는 눈감고도 할 수 있을 정도의 경지에 도달하지 않을까 생각합니다. 인간은 적응의 동물이니까요! 멋진 로라를 만드시기 바라며 이번포스팅은 여기서 마치도록 하겠습니다. 감사합니다.
'스테이블 디퓨전' 카테고리의 다른 글
| 애프터 디테일러(After Detailer) 설치하기 - 스테이블 디퓨전(stable diffusion) (0) | 2023.05.10 |
|---|---|
| 체크포인트와 로라에 이미지 넣기,아이콘5개,엑스트라(EXTRAS) 기능 알아보기-스테이블디퓨전 (0) | 2023.05.08 |
| VAE 설치하기-스테이블 디퓨전 (0) | 2023.05.07 |
| 설치하기-'스테이블 디퓨전' Stable Diffusion 웹UI (0) | 2023.05.06 |
| '로라' 만들기 1단계 - AI이미지 만들어주는 '스테이블 디퓨전' (1) | 2023.05.04 |




댓글